Рендеринг в 3D Studio Max.
Основные понятия
Для того чтобы художник, создавая модель, мог видеть результат своей работы, компьютер непрерывно строит проекции, отсекает невидимые грани, просчитывает источники освещения, переводя огромные массивы числовых данных в форму, доступную для восприятия человеческим глазом. Этот процесс называется рендерингом. Часто слово rendering переводят на русский язык , как визуализация, однако в английском языке есть понятие vizualization, которое переводится так же. Но слово vizualization имеет более широкое значение и означает наблюдение за предметом, восприятие визуальной информации и перевод её в форму, доступную для восприятия другими людьми (дизайн), а не только компьютерную обработку изображения. По этой причине в дальнейшем в дальнейшем будет говориться именно о рендеринге, а не о визуализации.
Рендеринг может быть интерактивным или заключённым. Интерактивный рендеринг имеет место на этапе построения сцены и служит для построения сцены и служит для интерактивного (визуального, в реальном масштабе времени) наблюдения за характером изменения сцены. Заключительный рендеринг учитывает все установки и является конечным пунктом работы компьютерного художника над сценой.
Рендеринг - наиболее ёмкий вычислительный процесс, поэтому при интерактивном рендеринге для достижения приемлемой скорости работы могут не учитываться многие факторы.
Задачи рендеринга
Одна из основных задач рендеринга - создание изображения, максимально приближенного к действительности. Понятно, что для этого компьютер должен учитывать все законы реального мира. По этой причине количество вычислений может быть достаточно большим. При заключительном рендеринге компьютер учитывает все факторы для достижения максимально реалистичной сцены, поэтому расчёт может растянуться на долгие часы (если, конечно, у всех вас поголовно не стоят G- Force 256 DDR !). На продолжительность рендеринга влияет не только мощность процессора, но также и количество и сложность учитываемых факторов. Например, часто много времени занимает расчёт взаимодействия (столкновений) тел, когда необходимо просчитать траектории движения тел после столкновения, учитывая их вес, гравитацию, силу трения и прочие факторы, или трассировка лучей, когда строятся отражения и /или преломления и т.д.
Рендеринг в 3D Max
Для выполнения рендеринга необходимо выбрать команду Rendering, Render (Рендеринг, Рендеринг) или нажать кнопку рендера на панели инструментов, после чего откроется окно настройки рендеринга (см. ниже).
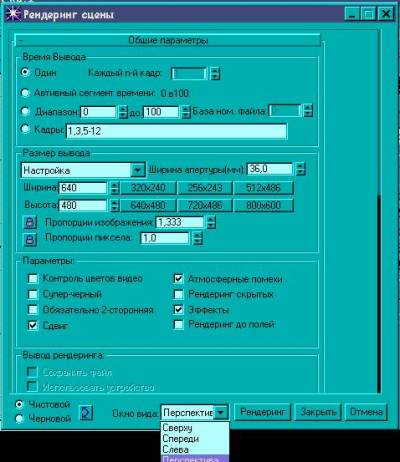
-Один - единственный текущий кадр;
-Активный сегмент времени - весь доступный ряд кадров;
-Диапазон (Range) - ряд, выбираемый пользователем;
-Кадры (Frames) - выборочные кадры. Например, 1, 3, 5-12 задаёт обработку кадров 1 и 3, а также кадров с 5 по 12 включительно.
В группе Размер вывода (Output size) задаётся размер конечного изображения. Можно использовать установленные размеры, нажав соответствующую кнопку, выбрать размеры в списке по выбору или ввести их в поле Ширина и Высота.
Чтобы размер изображения соответствовал размеру видового окна, то козффициент длины и ширины должен равняться 1.333. Скажем, если ширина изображения равна 640, то высота вычисляется как 640/1.333 и составляет примерно 480.
В группе вывод рендеринга можно задать имя конечного файла при его сохранении и задать формат при помощи разрешения.
В списке Окно вида (Viewport) можно выбрать окно, в котором будет происходить рендеринг.
Нажатие кнопки Рендер начинает рендеринг.
Кнопка закрыть закрывает окно, но все настройки запоминаются
Ускорение расчётов
Выполняя предварительный рендеринг, вы можете ускорить расчёты, если:
в группе опции сбросите флажок Учитывая атмосферные эффекты (Render Atmospheric Effects);
в группе MAX Default Scanline A-Buffer отключите тени;
сбросите флажок Anti-Aliasing (Сглаживание).
Установив флажок Виртуальный буфер кадров, вы сможете наблюдать процесс рендеринга благодаря буферу кадров.
Вы можете использовать два набора параметров рендеринга: Production (Окончательный) и Draft (Черновой).
Первый обычно используется для заключительного рендеринга, а второй для чернового (эскизного) с установками, рекомендуемыми выше для ускорения расчётов.
Чтобы настроить эти режимы:
Установите переключатель режима.
Установите нужные параметры.
По умолчанию рендеринг сцены выполняется в режиме Production, а режим Draft устанавливается кнопкой тёмный чайник, которая появляется при длительном нажатии кнопки со светлым чайником.
Способы рендеринга
Во вкладке Main Toolbar рядом с кнопками есть список, в котором можно выбрать способ рендеринга:
для всей сцены (пункт View)
для выбранных объектов (пункт Selested)
для области (пункт Region). При этом в текущем окне проекции появится рамка с маркерами для указания размеров области и кнопка ОК, нажатием которой начинается рендеринг.
для области, размер которой подгоняется под размер окна проекции (пункт Blowup). В остальном назначение этого и пункта Region совападают.
Crop, обеспечивает интерактивное указание выходного размера, тогда как предыдущие пункты используют стандартный размер, задаваемый в окне настройки рендеринга.
Bounding Box, позволяет задавать коэффициент отношения ширины выходного изображения к его высоте на основании отношения высоты и ширины габаритного контейнера выбранного объекта. Другими словами, пропорции выбранного объекта и визуализированного изображения будут совпадать.
Форматы файлов вывода
Для сохранения статических изображений применяются форматы вывода:
Targa (*.tga)
Tiff (*.tif)
Bitmap (*.bmp)
Jpeg (*.jpg)
Для вывода видеопоследовательности применяются стандарты:
*.mov - формат, разработанный фирмой Apple
*.avi - стандарт Windows, файлы этого типа читаются на любом компьютере под управлением ОС Windows
*.flc - формат анимации Autodesk
Видеоформат представляет собой последовательность кадров, число которых определяется длительностью фильма или ролика. Поэтому размеры файлов могут достигать нескольких сотен мегабайт. Проблема уменьшения размера выходных файлов решается сжатием по различным алгоритмам (кодекам). По причине того, что сжатие уменьшает число цветов в изображении, происходит потеря качества.
Виды кодеков
В 3D Studio MAX применяются несколько алгоритмов сжатия, список которых появляется при нажатии кнопки Setup:
Процесс рендеринга
После нажатия кнопки Render появляется окно Rendering.

Чтобы приостановить рендеринг нажмите кнопку Пауза.
Для прерывания рендеринга нажмите кнопку Отмена.
 Главная
Главная  Каталог статей
Каталог статей Регистрация
Регистрация Вход
Вход
